は""の中がそのまま表示されます。
半角の数字の場合は
cout << 7 << endl;
""で囲う必要はありません。
#include<iostream>
#include<conio.h> //while (!_kbhit())を使うために必要
using namespace std;
int main() {
cout << 7 << endl;
while (!_kbhit());//待機させるための役割を持つ
}
実行画面
#include<iostream>
#include<conio.h> //while (!_kbhit())を使うために必要
using namespace std;
int main() {
cout << 7 <<endl;
while (!_kbhit());//待機させるための役割を持つ
}
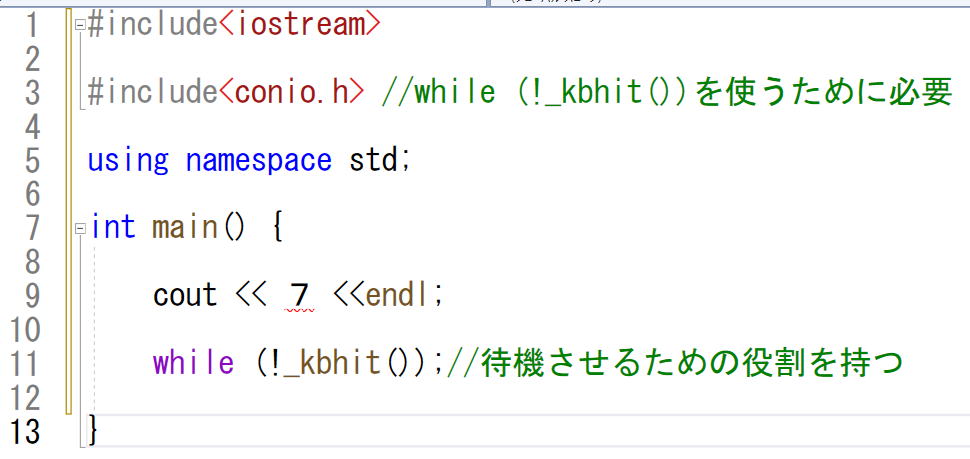
画像をつけたのは、7の下に赤い波線が出ていることを皆さんにお見せしたかったからです。
デバッガ(虫取りをするソフト)がそこに問題があると教えてくれているのです。
実際に、F5を押して実行すると、
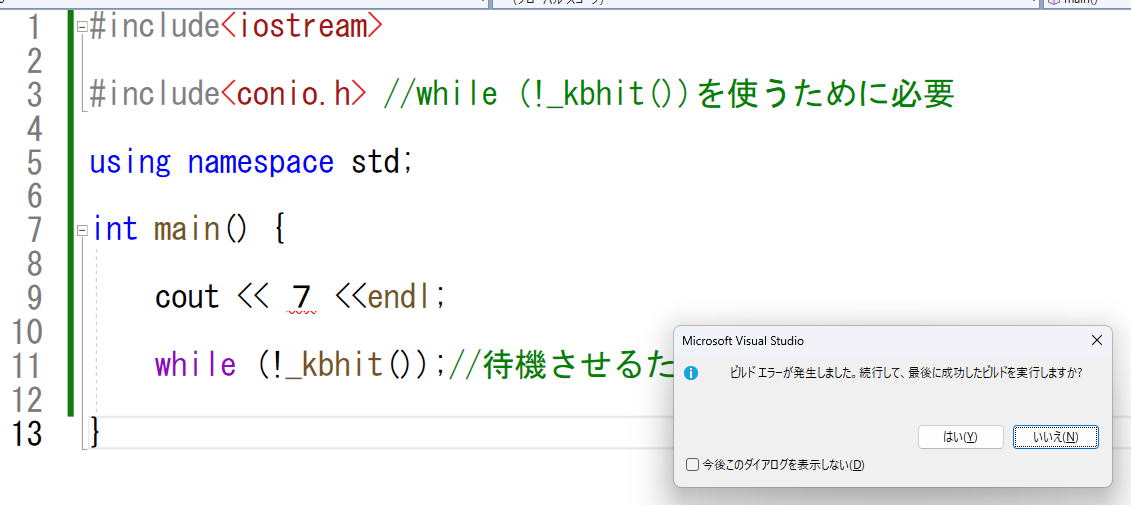
ビルドエラーが発生します。半角の数字は数量データとして扱いますが、
全角の数字は文字として扱いので""で囲う必要があります。
尚、
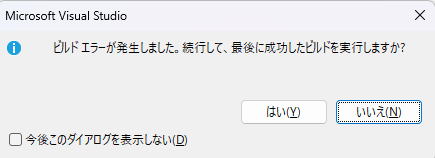 いいえを選ぶと、
いいえを選ぶと、画面の一番下に

エラー原因が表示されます。
このデバッガ(虫取りをするソフト)の存在がいかにありがたいかがわかります。
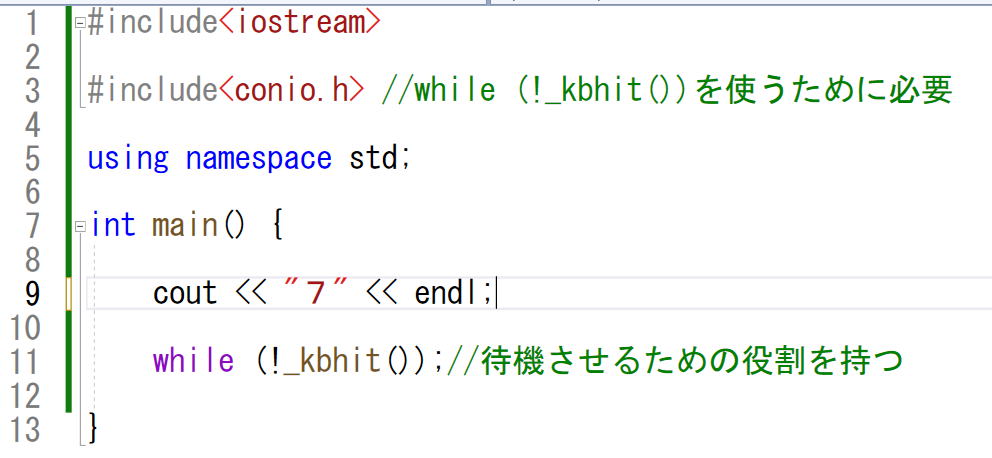
としてF5を押して実行すると、

と問題なくプログラムが実行されました。
coutにつきましてはまだ説明しなければならないことがありますが、
変数を学ぶ話で今より詳しく説明します。
最後にEXEファイル=実行ファイルに説明して、第1講を終了します。
コンソール画面を閉じた方はもう一度F5を押して実行画面を出してください。
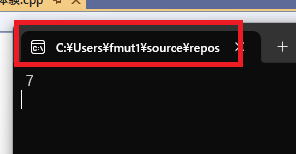
の赤い囲いは実行ファイルのあるフォルダを示しています。
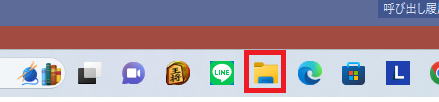 画面の一番下のタスクバーのエクスプローラーをクリックして
画面の一番下のタスクバーのエクスプローラーをクリックして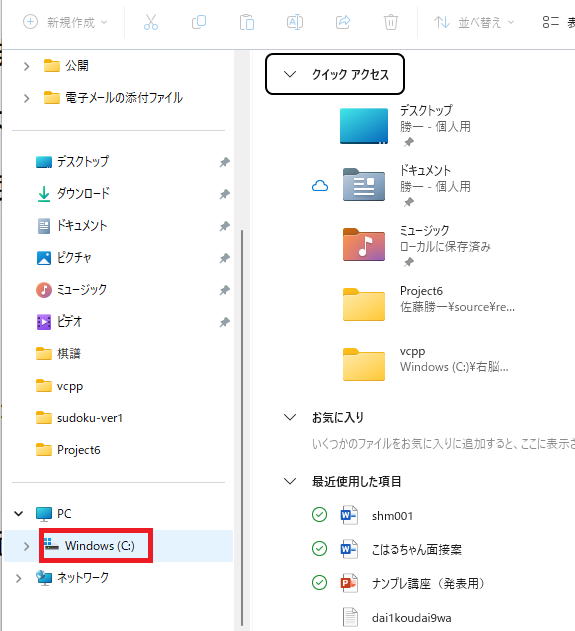
赤い囲いをクリック
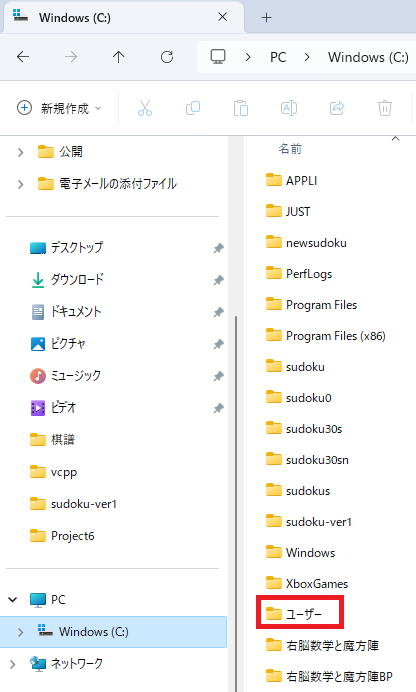
ユーザーをダブルクリック
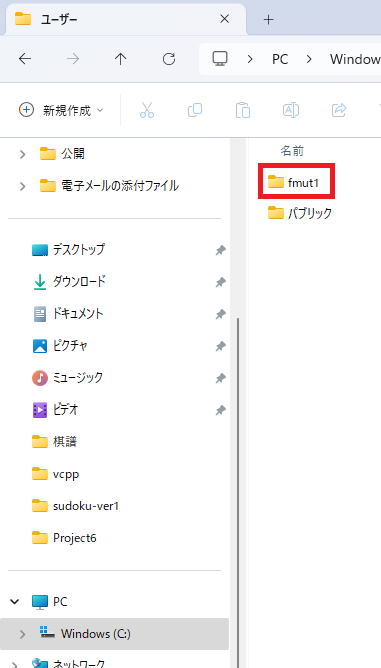 私の場合はfmutですが、
私の場合はfmutですが、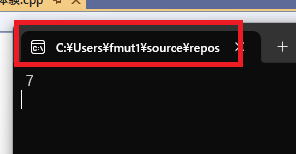
皆さんの場合は
 Usersとreposの間にあるフォルダを
Usersとreposの間にあるフォルダをダブルクリックしてください。
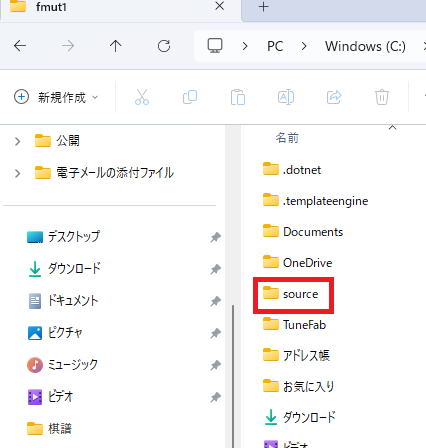 sourceをダブルクリック
sourceをダブルクリック をダブルクリック
をダブルクリック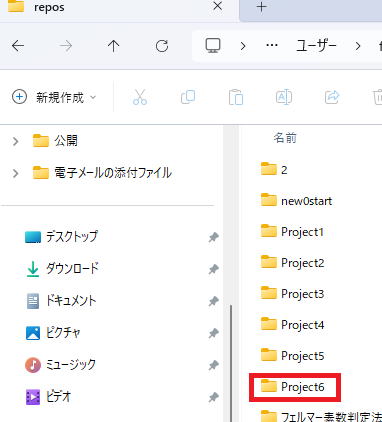 やっと目的のフォルダ名(私の場合はProject6ですが、皆さんの場合はProject1です)
やっと目的のフォルダ名(私の場合はProject6ですが、皆さんの場合はProject1です)に到達しました。ダブルクリックして中に入ってください。
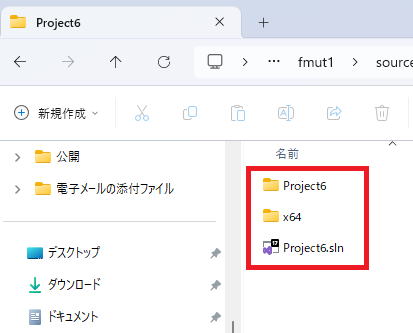
昔はプログラムの実行と言っていたのに、ビルドと名称が変わっている理由がわかります。
昔の実行ではEXEファイルができるのみでした。
フォルダとファイルからなる群が作られます。
様々なフォルダとファイルからなる群を構築(ビルド)したわけです。
ですからビルドです。
例えば、Project1をダブルクリックすると
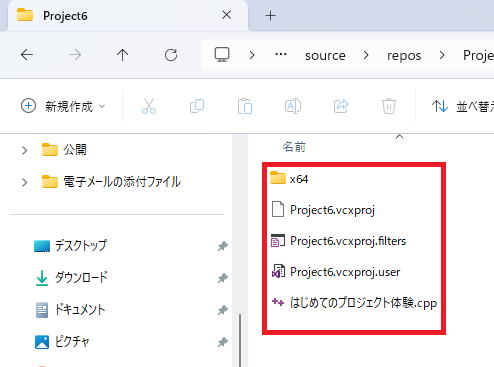 また、たくさんのファイルとフォルダが作られていることがわかります。
また、たくさんのファイルとフォルダが作られていることがわかります。ブラウザの戻るによって
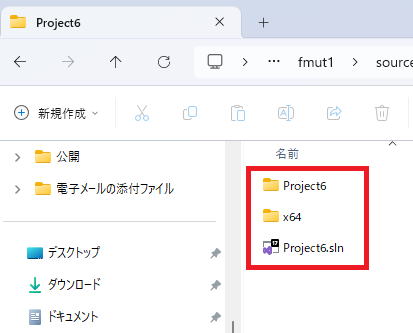 に戻ってください。
に戻ってください。私たちが探しているEXEファイル=実行ファイルはx64の方にありますので、
x64をダブルクリックします。
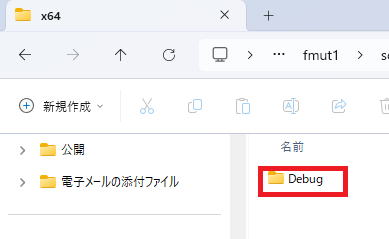
Debugをダブルクリック、
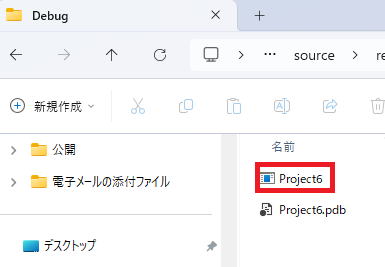
やっと探求していたEXEファイル=実行ファイルに到達しました。
Visual Studio 2022を起動しなくても、
その実行ファイルをダブルクリックするだけで目的のプログラムを実行できます。

このときに「while (!_kbhit());//待機させるための役割を持つ」
としている意味が初めてわかります。
while (!_kbhit());がないとあっと今に閉じられてしまい、
成功したかどうかが確認できません。
第6話で予告したもう1つの特徴を説明して、
序章としての第1講は終了して次講から本講座を始めましょう。
第10話へ 第12話へ
トップへ